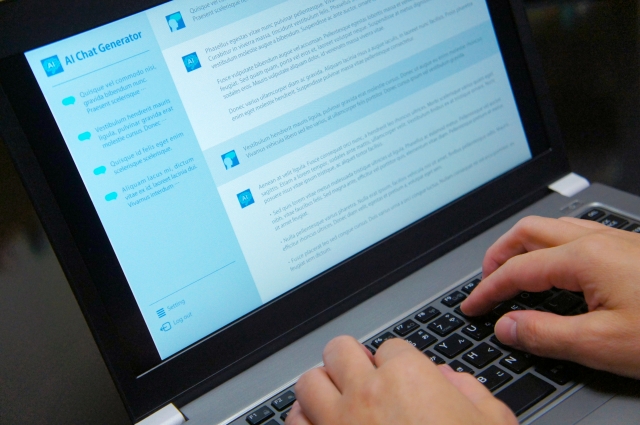こんにちは、東洋通信の牧野です。
自分は仕事柄、何かとエクセルを使用する頻度が高いです。
資料作成や、表の作成、計算にも使います。
さて、そんなエクセルですが
うっかりミスで入力をしてはいけないところをいじってしまい
計算式がグチャグチャになってしまうことがあります。
「ああ、失敗した。」
切ない瞬間です。
しかしながら、入力したくはない部分をロックして
失敗を防ぐ方法があります。
それはセルのロックです。
例えば複数人で共有する表を作成した場合、
他の人にはいじってほしくない部分というものが出てきます。
ここでは、図のような営業の成績表を考えてみます。
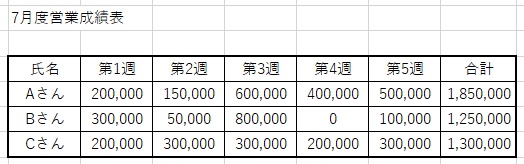
これは三人の営業の一ヶ月間の営業成績が記載されていて、
合計の列にはトータル金額を出す計算式が入っています。
この場合、第1週から第5週までの営業成績の数字は入力できるようにしたいですが、
それ以外の部分、特に合計の計算式が入っている部分には入力してほしくはありません。
そこでセルのロックを使います。
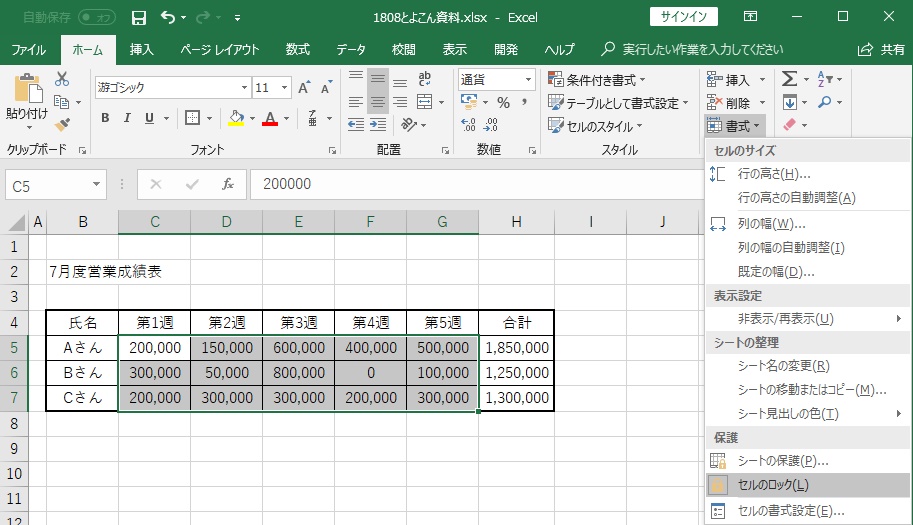
まずは入力をしたい場所を選択します。この場合は、Aさん、Bさん、Cさんの第1週から第5週まで灰色に塗りつぶされた部分となります。
そして、次に、ホームタブの中にある、書式に入っている、セルのロックを選択します。
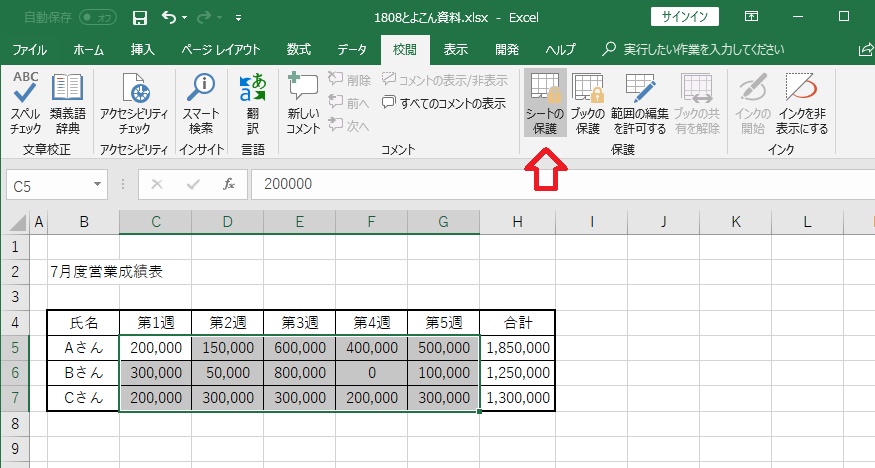
その後は、校閲タブの中にあるシートの保護をクリックします。
すると下図のような画面が現れます。
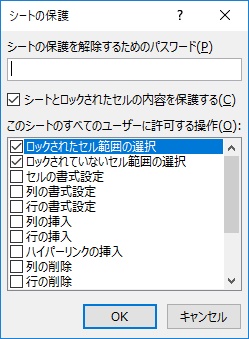
ここでは何も考えずにOKを押します。
これで完了です。
営業成績の数字は自由に入力しなおせますが、
合計金額の部分や氏名の部分は入力ができません。
何か入力をしようとするとこのような画面が出てきます。

この機能は、どうしてもいじってほしくない部分がある時に重宝します。
エクセルを複雑に作っていくと、
作った人じゃないと直せない状態になりかねない部分があります。
その時にはこのセルのロック、シートの保護を活用する事でリスクを回避することができます。
エクセルをよく使う方、特に複数人で同じエクセルのファイルを使用する方は
是非、活用してください!!