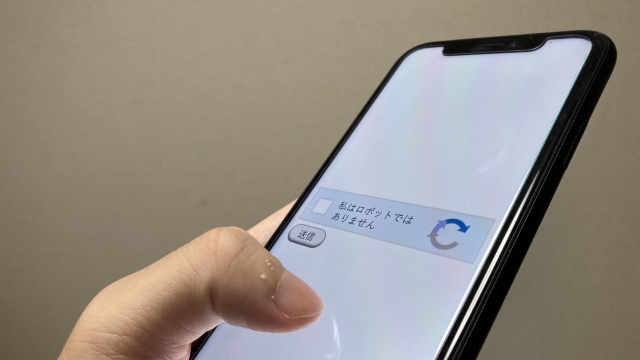パソコンで資料を作成する時、意外と使う機能が複写して貼り付け。
コピペとも略されますね。
同じ内容のものを他の部分に貼り付けることができますので
二度打ちの手間が省けとても便利です。
コピーしたい文章を選んで右クリックでコピー(それか「Ctrl」+「C」)
そして貼り付けたい場所を選んで右クリックで貼り付け(それか「Ctrl」+「V」)
これだけで資料の作成効率は格段に上がります。
しかし実はもっと効率を上げる方法があります。
今回はそんなちょっとした裏技を紹介いたします。
まず、事前準備としましてwindows10の設定を行います。
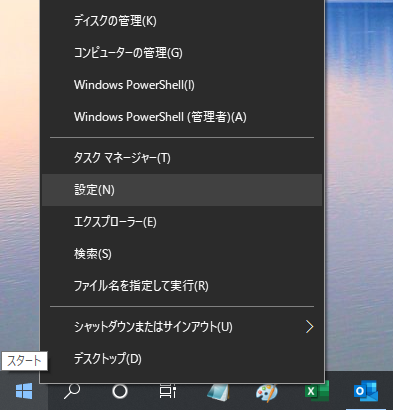
左下のスタートで右クリックをし、設定で左クリック。
するとWindowsの設定が表示されるので「システム」を選択します。
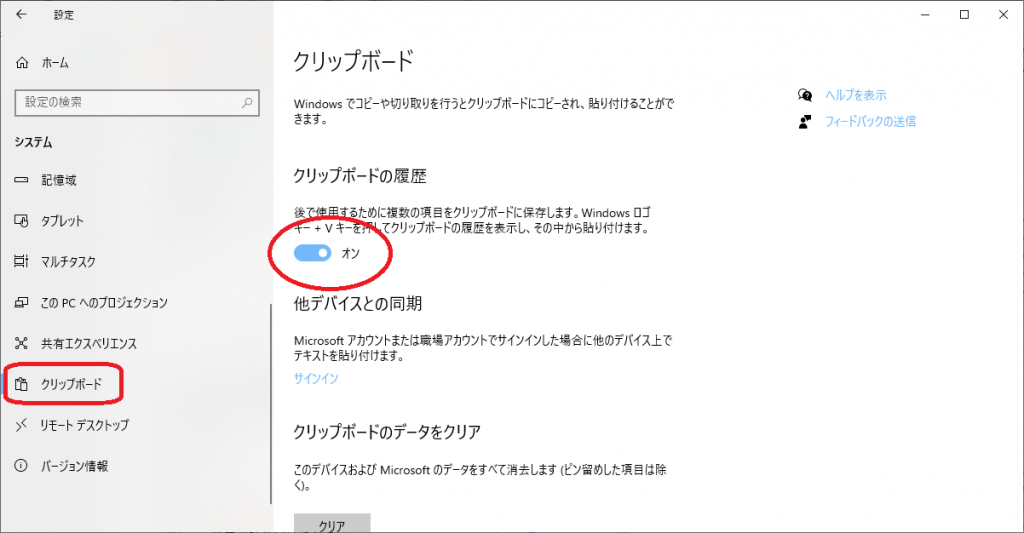
その後はクリップボードの中にある、クリップボードの履歴をオンにします。
では実際に使ってみましょう。
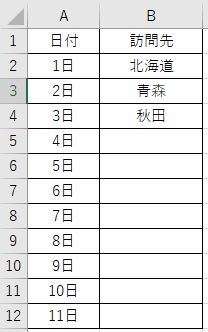
例えば図のように日付に対して訪問先を埋めていく表があったとします。
訪問先は北海道、青森、秋田の三か所だけですが法則性はなく、日によって変わります。
そんな中、日ごとに訪問先を一つずつ手入力していくのは少々手間です。
だからといってコピーして貼り付けをしても一つの訪問先しかコピーできません。
そこで裏ワザです。
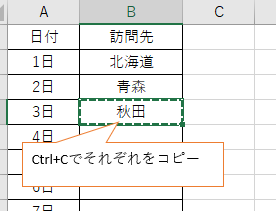
まずは北海道、青森、秋田の三か所を連続してコピーしておきます。
次に貼り付けたい場所を選択しておきます。今回は4日の訪問先です。
そこで「windows」キー+「V」を押します。ここで普段はあまり使われないボタンが出てきました。
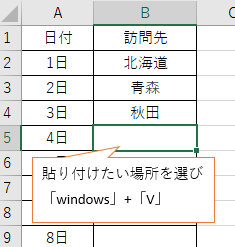
「windows」キーは左下にある田んぼのようなマークのボタンです。
これと「V」を合わせて押します。

するとクリップボードというものが現れ、さっきまでにコピーしたリストが出てきます。今回は秋田を選んでみましょう。
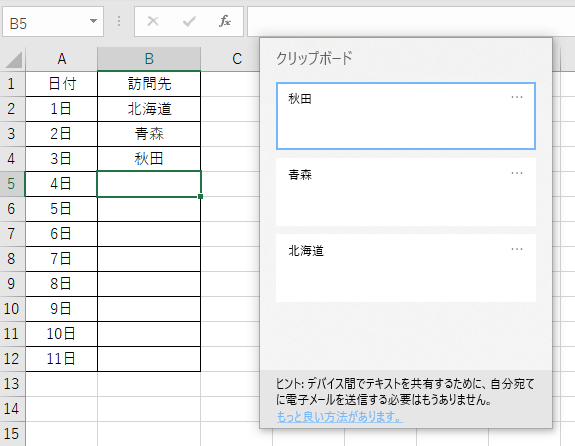
秋田が入りました。
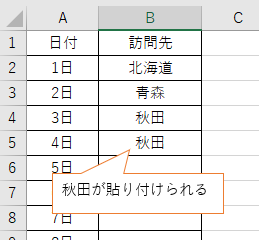
これを利用することにより、
秋田をコピーしてから秋田を貼り付け、次に青森をコピーして青森を貼り付け、
さらにまた秋田をコピーしてから秋田を貼り付けというコピーしては貼り付けではなく、
一度コピーをしたらずっと貼り付けの動作だけで済むようになります。
これは意外と便利です。是非お試しください!