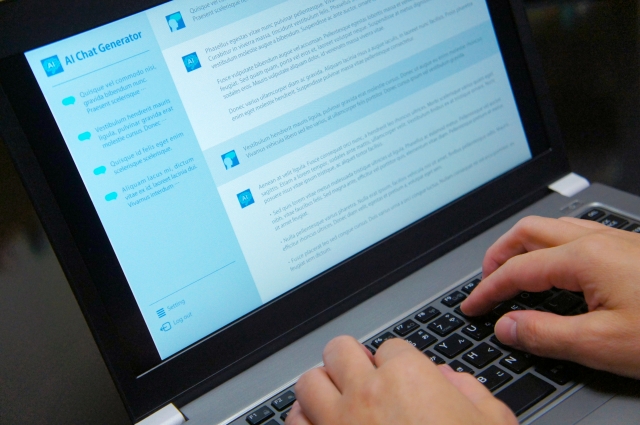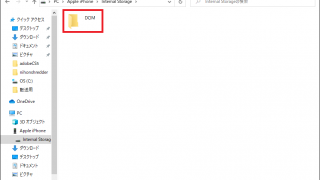
スマホのカメラは侮れない。
いつしかこのような時代になりました。
携帯電話が出始めの頃は、カメラなんてついていませんでしたし、つき始めた頃の物は画質がイマイチでした。
しかし今となっては十分すぎる程の画質です。むしろ写真撮影が本業であるデジカメの登場シーンがなくなってきているくらいです。
普段使いの気軽な写真でしたらスマホのカメラで十分です。
さてこんな感じのスマホのカメラですが、気軽さ故にバンバン撮影してしまいがちです。
ですが撮影した写真を中にはパソコンに保存したり、他の端末に移動させたい時があります。
その場合はクラウドに保存して、そこから移動させてという流れもあります。
中にはメールを使って転送するというやり方を取られている方もいるようで、アウトプットに関しては苦労しているシーンをよく聞きます。
実際のところ、やり方がよく分からず質問されることもあります。確かにスマホに説明書なんてついていませんし、よく分からない部分ではあります。
ただ、実はそんなに難しいことはありません。
やり方を簡単に言ってしまうと、USBメモリに保存してある写真を取り出すのと同じようなものです。
スマホを充電する時、USBケーブルに差すと思います。あの挿し口を電源アダプターではなく、パソコンにします。
そしてエクスプローラーを開いてスマホ中身を除いていくだけで写真にたどり着きます。
あとはパソコンに保存するだけで完了。文字にすると簡単です。
そこで実際に手持ちのiPhoneで実践してみます。
まずはパソコンにiPhoneを接続するとアクセスの許可を求められるので「許可」をスマホ側で選びます。これで写真にアクセスをする準備が整いました。
次にエクスプローラーを開きましょう。
するとスマホの表示がありますので、その中の「Internal Storage」をダブルクリックで開きます。
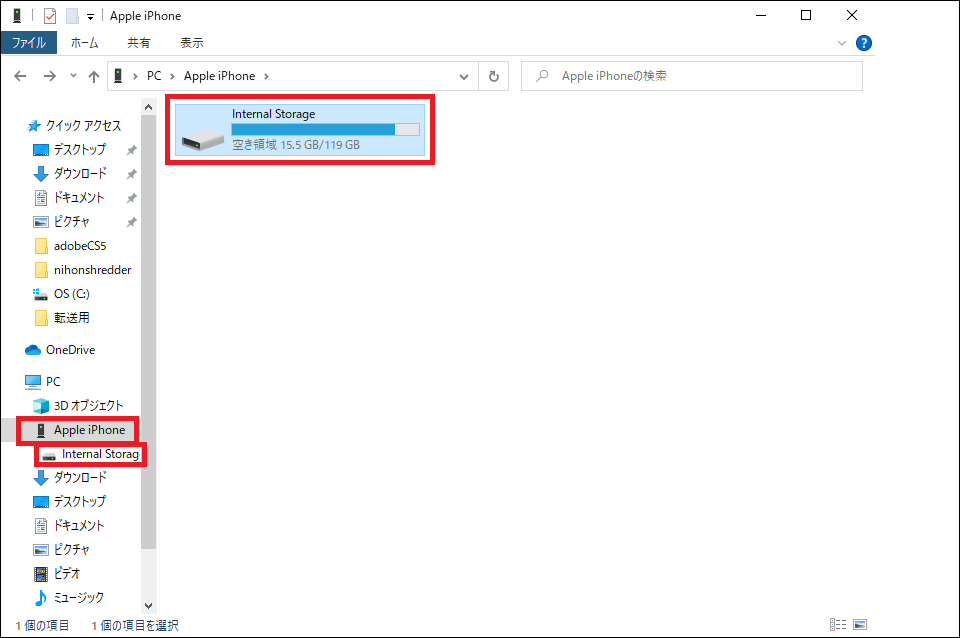
すると中に「DCIM」フォルダがありますので、この中に入ります。
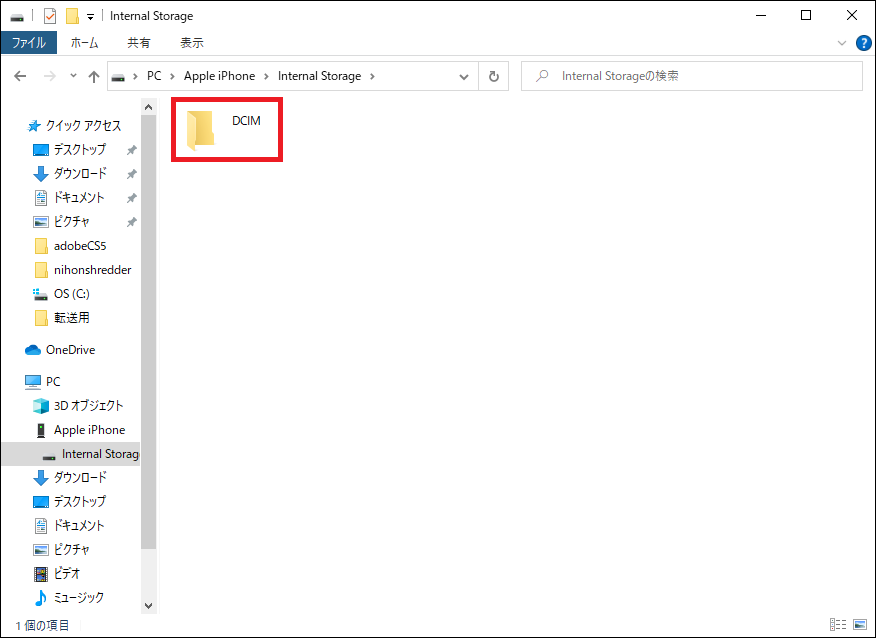
すると日付ごとにフォルダわけがされていますので、該当のフォルダを開きます。
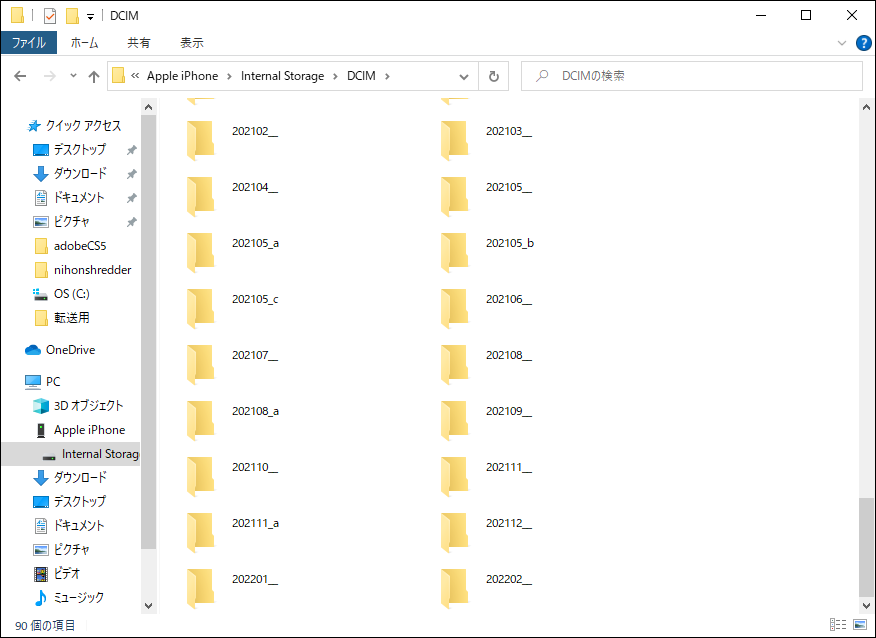
この中に撮影した写真が入っていますので、欲しい写真を選んでパソコンにコピーすると、保存完了です。
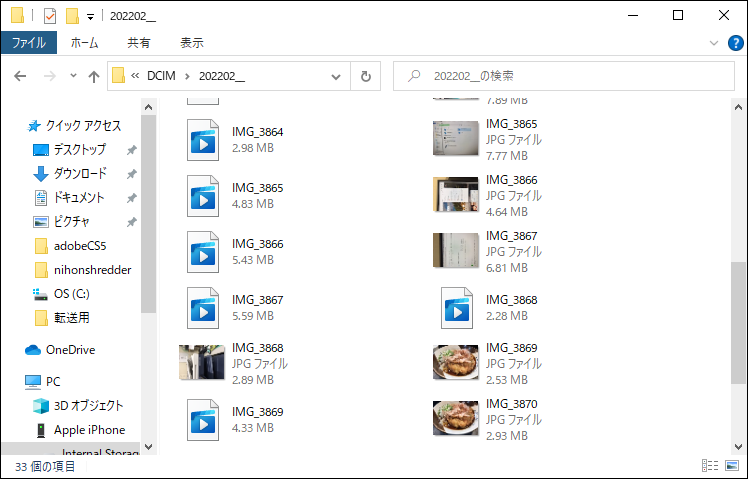
今回はiPhoneでしたが、他のスマホでもフォルダの名前が違うだけで、やり方はほとんど同じです。この方法で一度に何枚でも保存ができるので個人的にはいつもこの方法をとっています。お試しください。