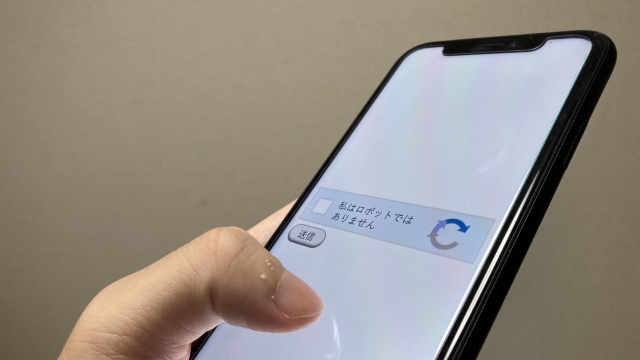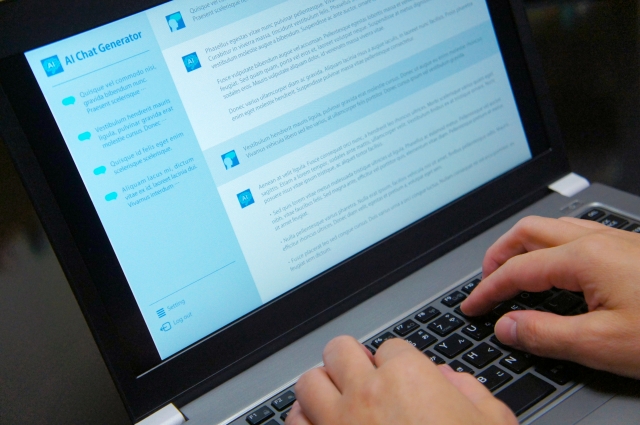
Windowsを使用していると、よく使うアプリが出てきます。
インターネットやメール、ワードやエクセルなど様々です。
このような良く使うアプリはデスクトップにショートカットを置いて
簡単に開けるように工夫されている方は多いです。
画面の下にあるタスクバーにまとめて設置されている方もいらっしゃいます。
ここに設置する事でマウス左クリックの一回でアプリを起動することができ
とても便利です。
デスクトップにあるショートカットをダブルクリックする方法だと
様々なファイルを画面に広げていると隠れてしまい立ち上げづらいです。
なのでいつでも表示ができるタスクバーの方が開きやすいです。
![]()
ちなみにタスクバーにアプリを登録する方法ですが
スタートから全てのアプリを開き、アプリのリストから
登録したいアプリにマウスカーソルを合わせて右クリック。
そして「詳細」の中にある「タスクバーにピン留めする」で左クリックする事で
登録が出来ます。
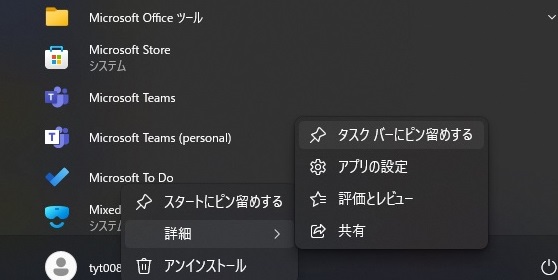
さて、そんなタスクバーにあるアプリですが
マウスでクリックする以外にも起動させる方法があります。
実はタスクバーに並んでいるアプリなのですが、
灰色と白の四角が重なっているアイコンより右にあるアプリには見えない通し番号が1から振られています。
![]()
そしてキーボードにあるWindowsキーを押しながらキーボードの数字のキー(テンキーではありません。
「ぬ」や「ふ」といったひらがなも一緒に記載された数字のボタン)を押すことで
アプリを起動することが出来ます。
例えば左から三番目に設定されているメモ帳アプリを起動する場合は
「Windowsキー+3」で起動が出来ます。
マウスを手から離していて、アプリを起動したいシチュエーションだと
都度マウスに手を伸ばすのが億劫な時があります。
そのキーボードから起動できる方が楽かもしれません。
ちょっとした裏技的なものですが、覚えていても損はないかもしれませんね。