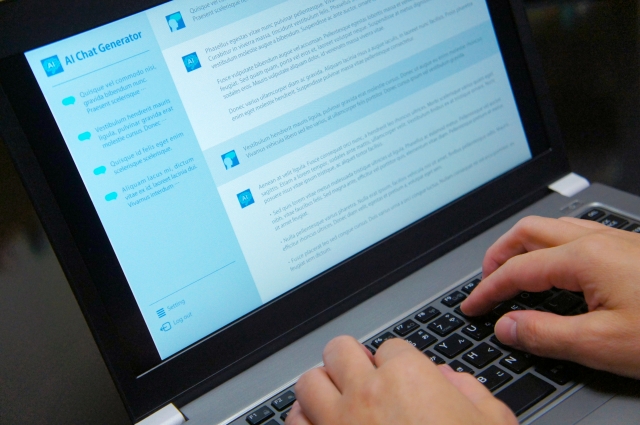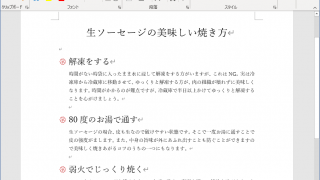
こんにちは、システムの牧野です。
梅雨が明けて、ついに暑さ本番です。
むしろ暑さが本気を出しすぎて、熱中症との戦いが始まっています。
皆様も無理をなさらず、お気を付けください。
さて今回の話題ですが、ワードの使い方についてです。
文章の資料を作成するのにはもってこいのソフトなのですが、
ちょっとした工夫で見栄えがとてもよくなります。そんな小技を今回はご紹介したいと思います。
分かりやすい文章というものは意外と難しいです。
私自身の癖として、ただひたすらに文章を書き続けてしまうというものがありますが
分かりやすい文章を作る上ではそれはNGです。
相手に対して見やすく、そして分かりやすするためには簡潔に要点をまとめる必要があります。
そんな時に活用してほしいものは箇条書きです。
ただワードの基本的な機能にも箇条書きはあるので、珍しい話題ではないかもしれません。
なので今回はもう一ひねりをした内容をご紹介します。
箇条書きといえば、項目の最初に〇や①といったもので分かりやすく始めると思います。
しかしながら、ちょっとした設定でよりビジュアル的によくなります。
どのような感じになるか、流れを説明しながらご覧ください。
まず、このような箇条書きで作られた文章を用意します。
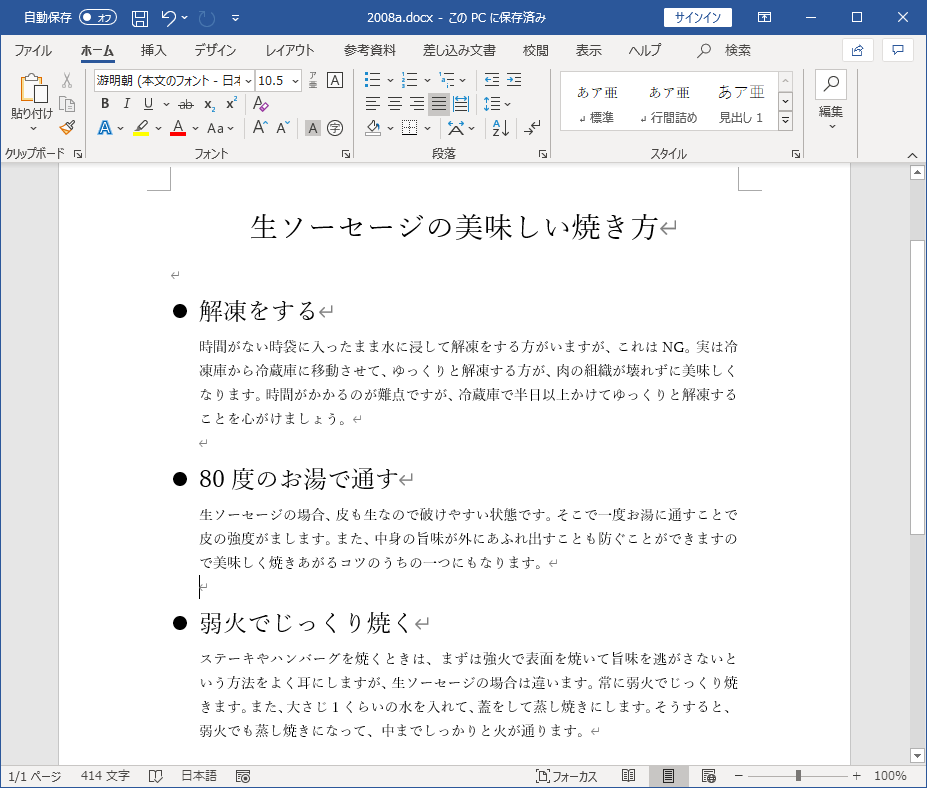
そしてホームのタブの中にある下図の赤丸で囲まれたvマークの場所をクリックすると、箇条書きの設定を開くことができ新しい行頭文字の定義を選択します。
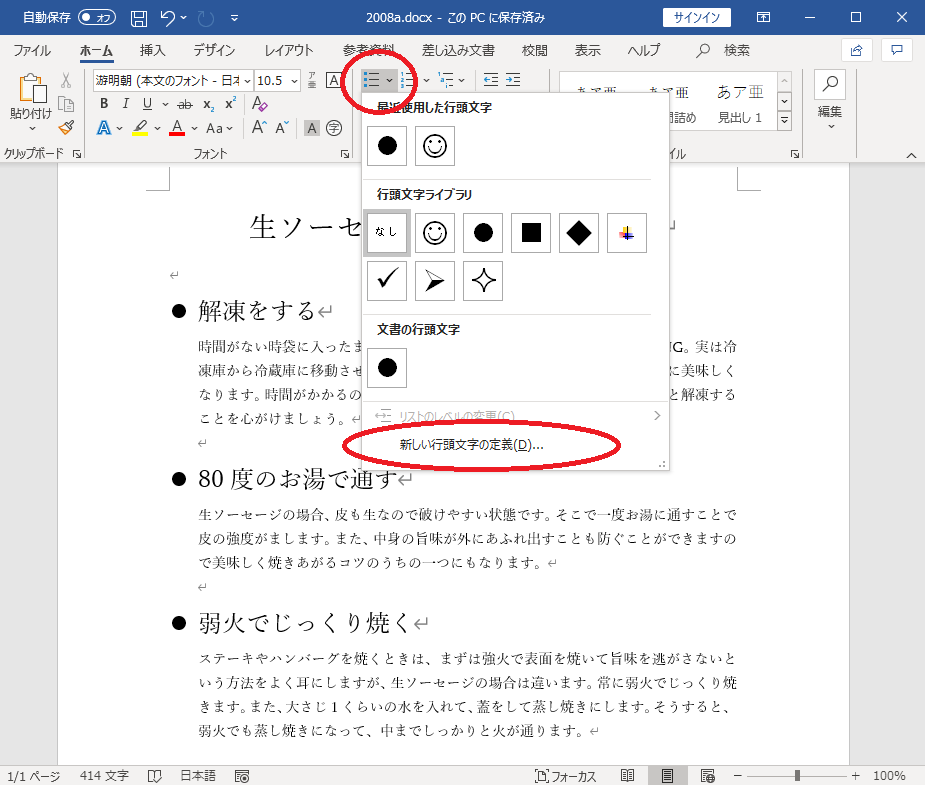
違う画面が現れますので、記号をクリック。
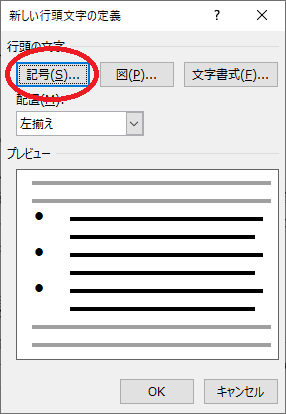
記号と特殊文字が現れますので、ここにあるリストの中から使いたい記号を選びます。
今回は花を選んでみます。
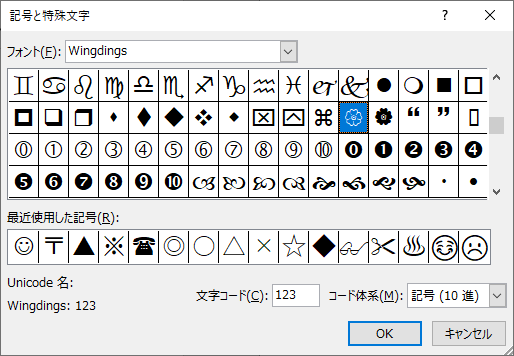
すると今まで●だった箇条書きの模様が、花柄に変わりました。
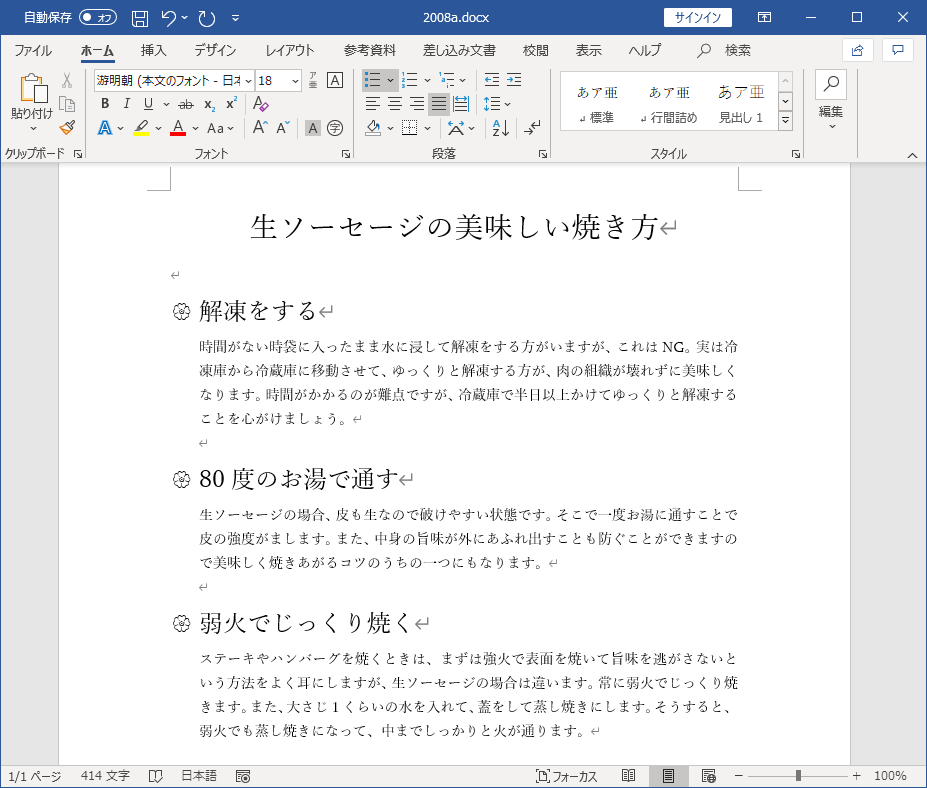
また同様に新しい行頭文字の定義を開いて、今度は文字書式をクリックします。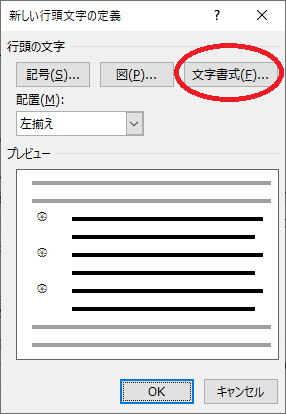
そしてフォントの色を赤にしてみます。
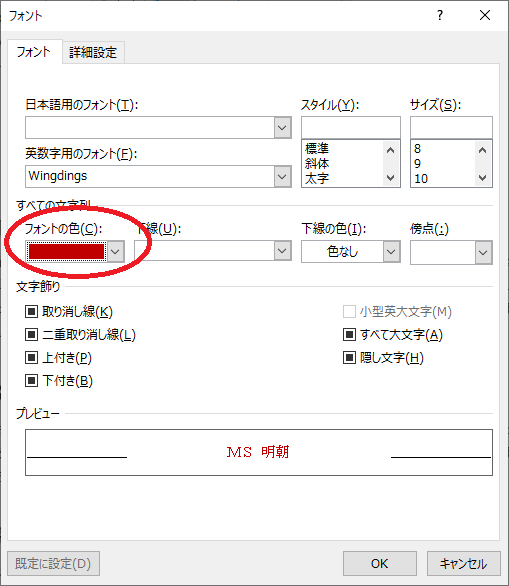
すると、先ほどまで黒かった花は赤くなりました。柄と色が変わったことにより、雰囲気も明るくなり要点の場所が分かりやすくなります。
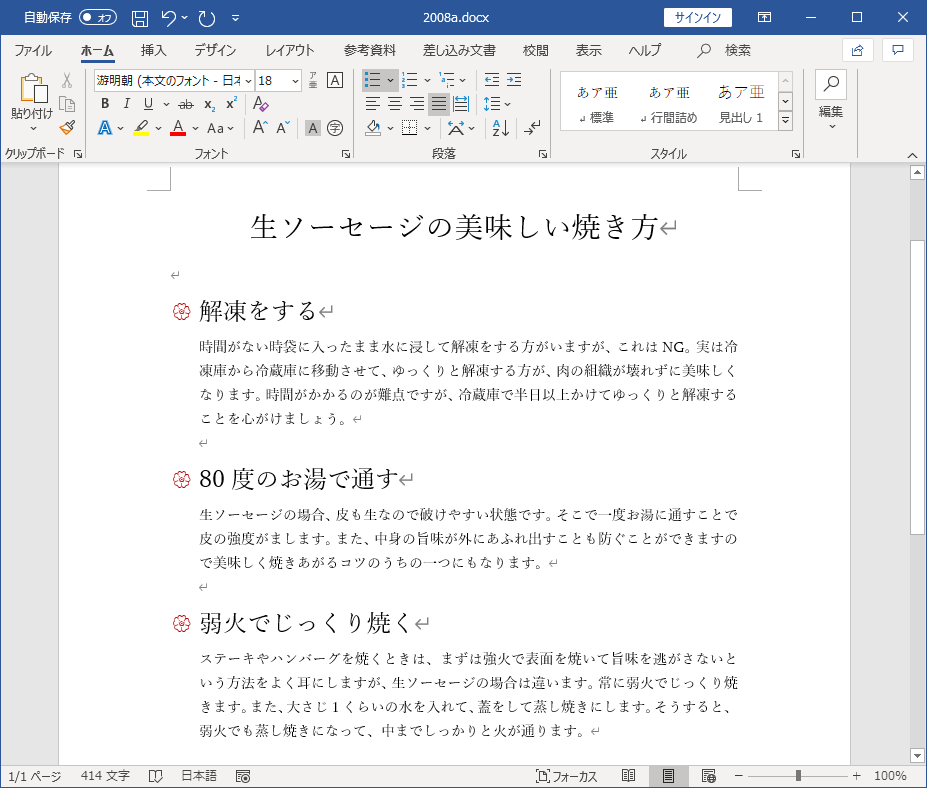
また、ただ単に淡白な表記だけですと面白みがなく飛ばして読まれてしまったり、
そもそも読まれなかったりすることがあります。
ちょっとした一工夫で、分かりやすさと見やすさを向上させて、
読まれやすくなる手法ですので、是非ともお試しください。