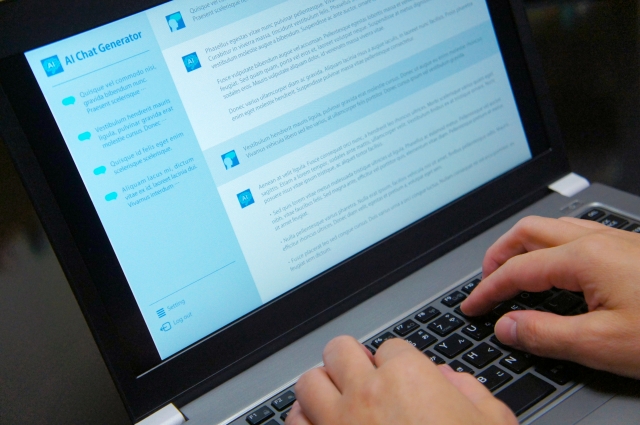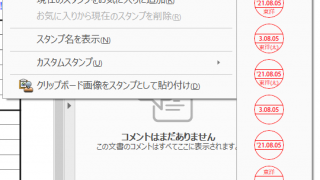
PDFはメールなどで資料を受け取る際に使われるファイル形式です。
申請書や請求書など、用途は様々です。
また、ワードやエクセルとは違い、ファイルの改変が簡単にできないので信頼性を向上させるために使用されるケースもあります。
さて、そんなPDFで受け取ったファイルですが、時折サインをして返信しなければいけない場面が多々とありませんか?
名前を書くだけ、ハンコを押すだけなのに中身を編集できなくて印刷をしてからサインを・・・
という経験、あると思います。
そんな時に役に立つ技を今回はご紹介したいと思います。
まず、あらかじめ使用するパソコンにアクロバットリーダーをインストールしておきましょう。
無料でダウンロードできますので安心です。
では本題に入りましょう。
今回はこのような申請書を加工していきたいと思います。
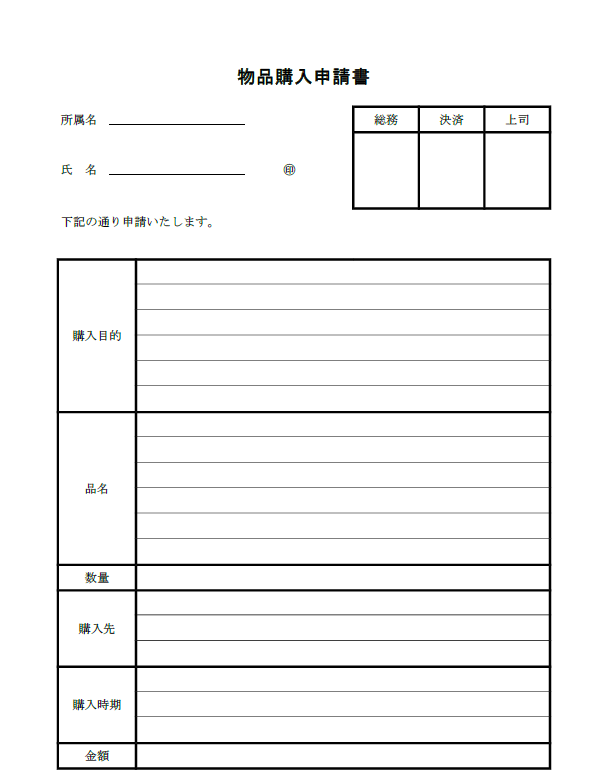
まず、右側にある紫のペンマーク「入力と署名」をクリックしてみましょう。
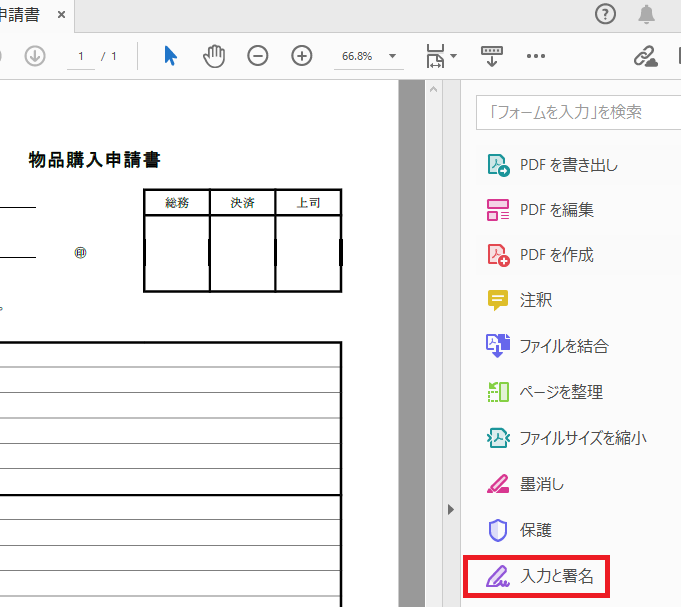
すると左側に入力と署名を必要とするユーザーが出ますので「入力と署名」を選択します。
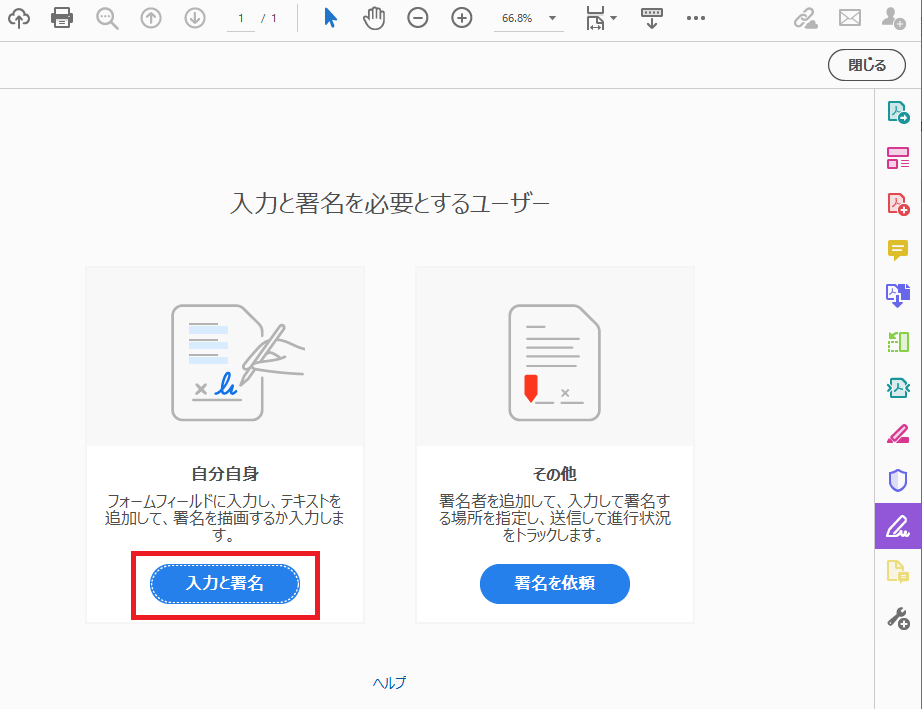
次に上部にチェックマークが現れるので、クリックします。
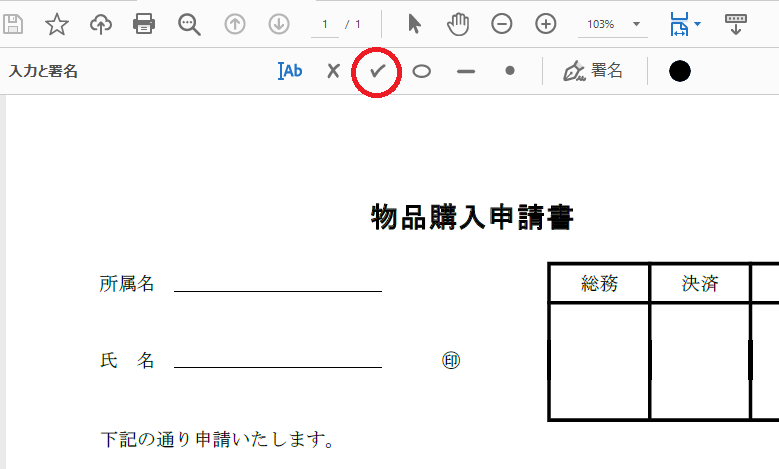
そして上司欄のところでクリックをすると、チェックマークが入りました。図では黒ですが、
色を変えることが可能ですし、大きさも変更できます。
同じようなやり方で×や丸みを帯びた四角を描いたり、文字の記載も可能です。
これを利用することで、PDFに署名したり、チェックボックスにチェックを入れることができます。
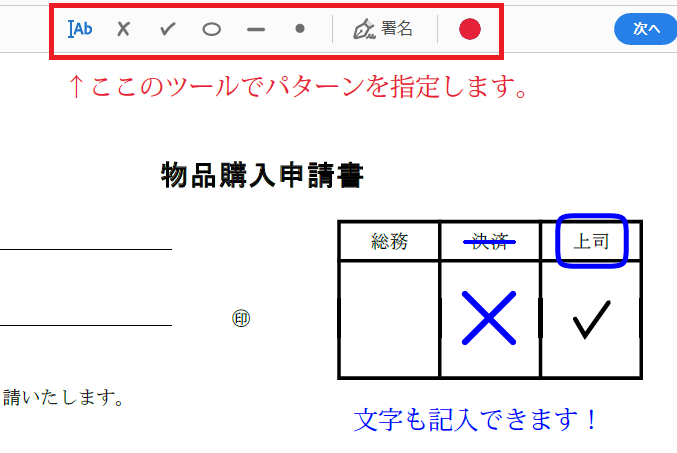
さらに次の機能です。と、その前にあらかじめ下準備をしておきましょう。
編集の中にある環境設定を選択します。
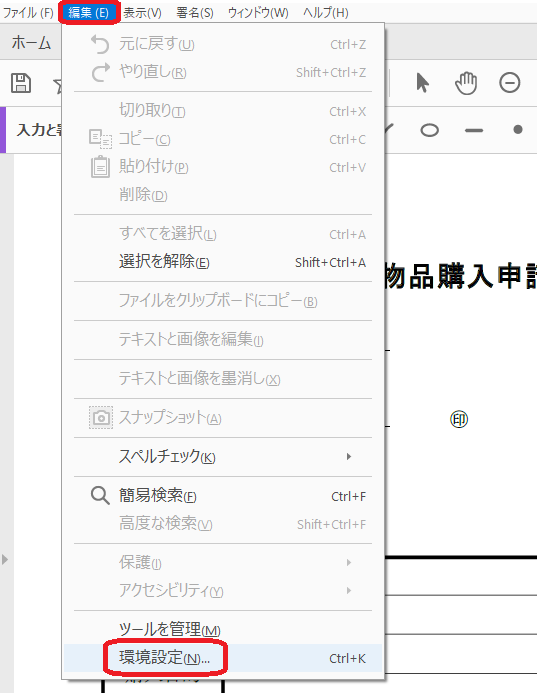
そしてユーザー情報の中にある姓と名に入力をしてOKを押します。これで下準備完了です。
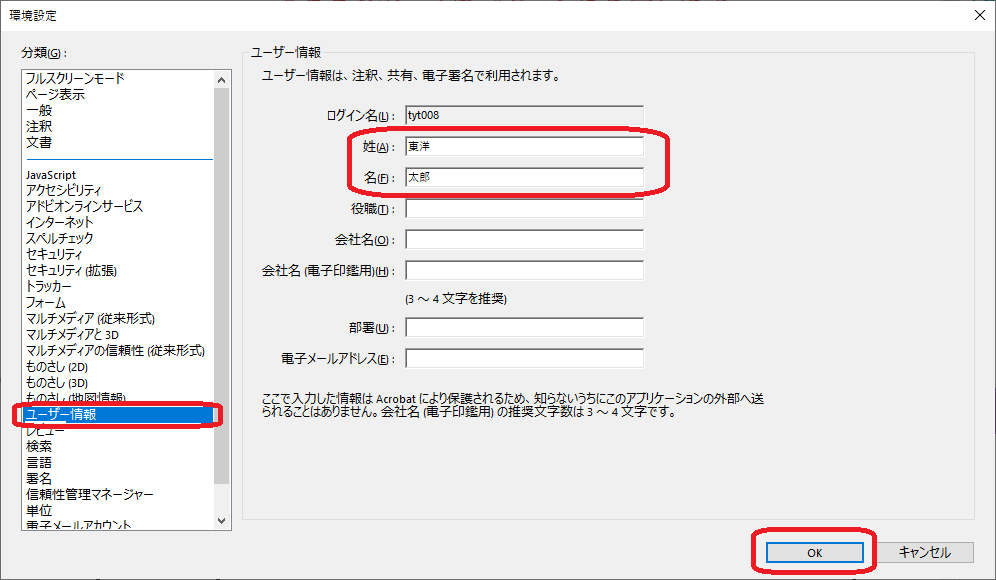
では今度は「注釈」を選択します。
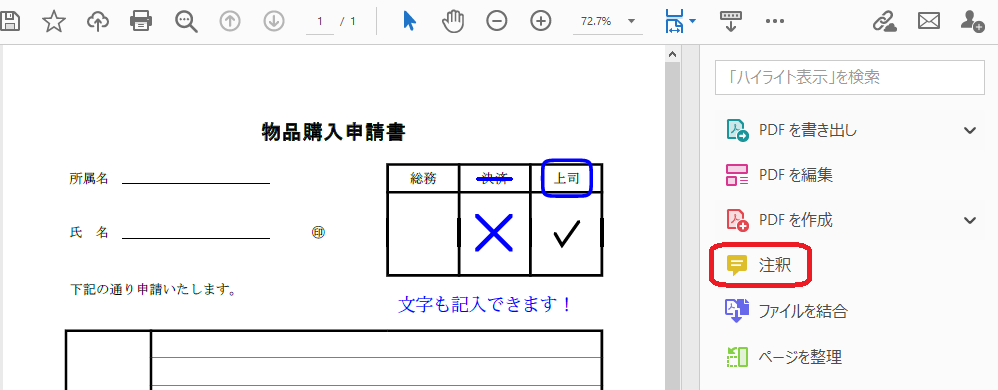
すると上の方に様々なツールが現れますので、スタンプのマークを選びます。
その中にある「電子印鑑」を選んでください。するとどうでしょう。様々な形の印鑑が現れます。
これは下準備の時に記入した氏名が反映されています。
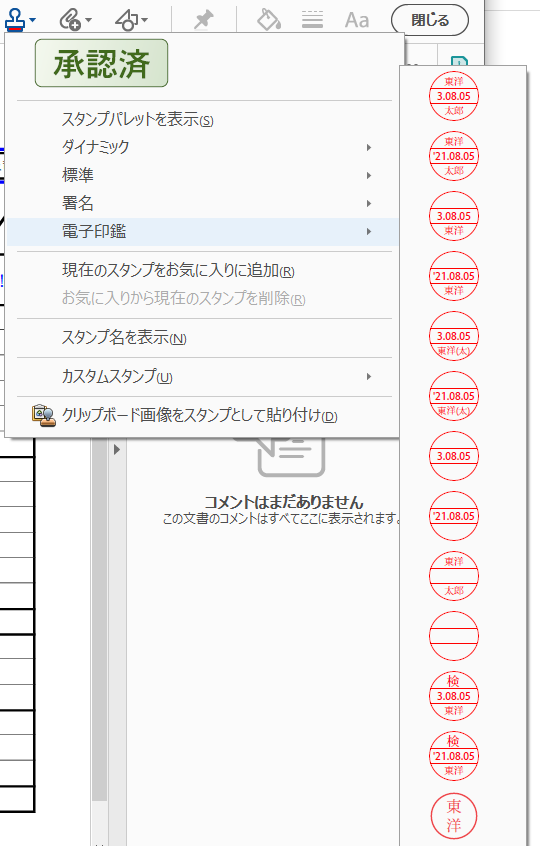
実際に押してみましょう。
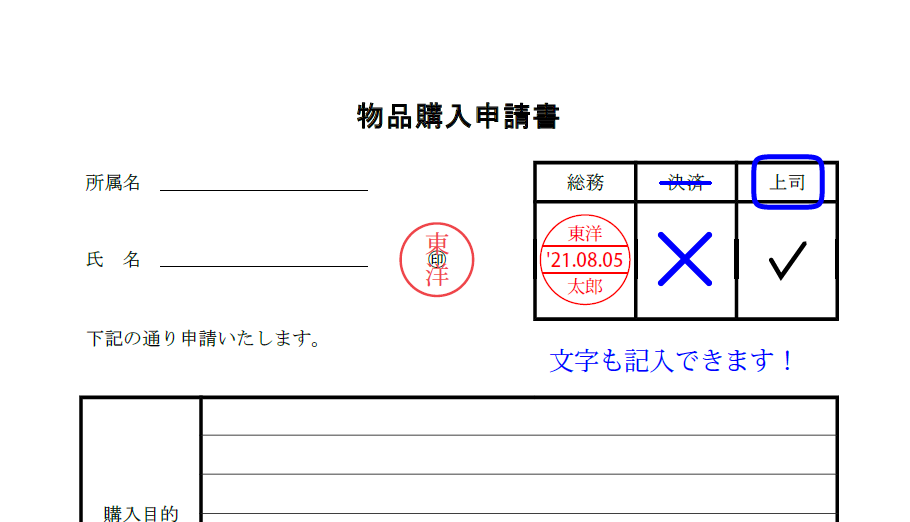
シンプルなハンコや日付と名前入りのハンコなど、様々なタイプを作ることができます。
これは便利です。
そして実際に加工したPDFはもちろん保存することができます。
左上のフロッピーマークから保存できます。これを先方に送れば印刷を出さずに書類のやり取りが完了です。
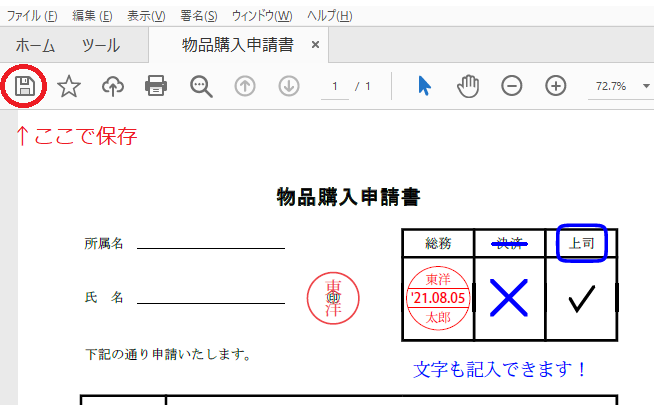
少し前までは、有料のPDF加工ソフトが必要でしたが、
このくらいの機能でしたら無償提供のアクロバットリーダーでもできるようになっています。
是非、お試しください。